Touchpad có vai trò thay thế chuột trên laptop, dù biết rằng không mấy người thích sử dụng, nhưng đã sử dụng quen rồi mà nó bị lỗi cũng khó chịu, cùng tìm hiểu cách fix lỗi ngay sau bài viết này.
Đối với laptop thì touchpad chính là con chuột gắn trên máy để thay thế chuột rời thông thường, giúp bạn điều khiển mọi hoạt động trên laptop mà không nhất thiết phải gắn thêm con chuột cầm tay bên ngoài. Với sự cải tiến và nâng cấp mỗi ngày, touchpad hiện này có thể nhận dạng được các ký hiệu quét ngón tay đã được cài đặt trước để nâng cao trải nghiệm người dùng. Nếu đã quen sử dụng touchpad và bỗng nhiên một ngày đẹp trời “em nó” không hoạt động thì bạn có thể thử các cách sau để khắc phục nhé.
Đầu tiên, bạn hãy kết nối với chuột bên ngoài, để kiểm tra xem laptop của bạn có nhận được tín hiệu chuột hay không? Nếu có lỗi không nằm ở touchpad mà nằm laptop của bạn. Hoặc bạn cũng có thể click vào các ứng dụng khác bằng touchpad xem có phải lỗi của ứng dụng bạn đang click quá cũ nên không kích hoạt được hay không đã nhé.
Với trường hợp lỗi ở touchpad bạn có thể khắc phục như sau:
Cách 1: Gỡ các app tùy chỉnh chức năng của chuột
Vào Setting (tổ hợp phím Windows + I) => Chọn App => Chọn Apps & features => Tìm ứng dụng tùy chỉnh chức năng chuột, nhấp chọn Uninstall. Cuối cùng bạn khởi động lại máy xem touchpad có hoạt động được chưa.
Vì có khi app này bị xung đột với các chức năng của chuột khi tùy chỉnh dẫn đến lỗi touchpad không hoạt động.
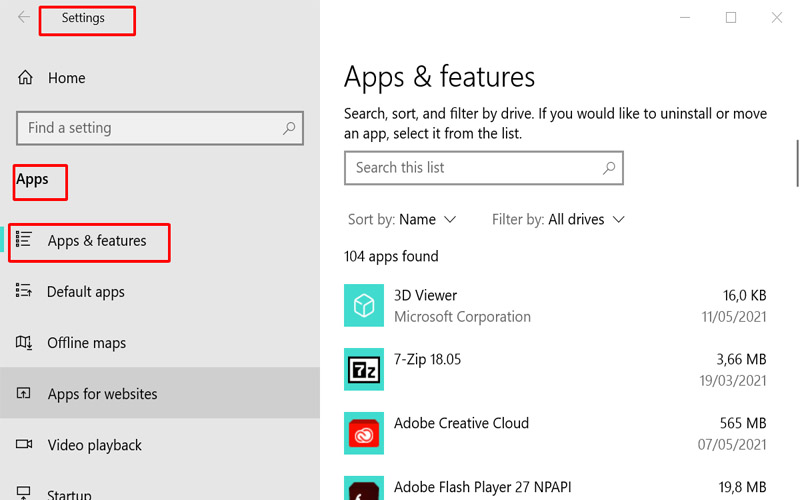
Cách 2: Kiểm tra cài đặt touchpad
Vào Setting (tổ hợp phím Windows + I) => Devices => Touchpad => Touchpad sensitivity
Tại đây bạn có thể tùy chỉnh lại độ nhạy của touchpad, sau đó kiểm tra lại xem touchpad đã click được chưa. Nhớ kiểm tra lại xem Touchpad có đang được kích hoạt không, đôi khi lỡ bấm nhầm tắt Touchpad thì cũng chịu luôn.
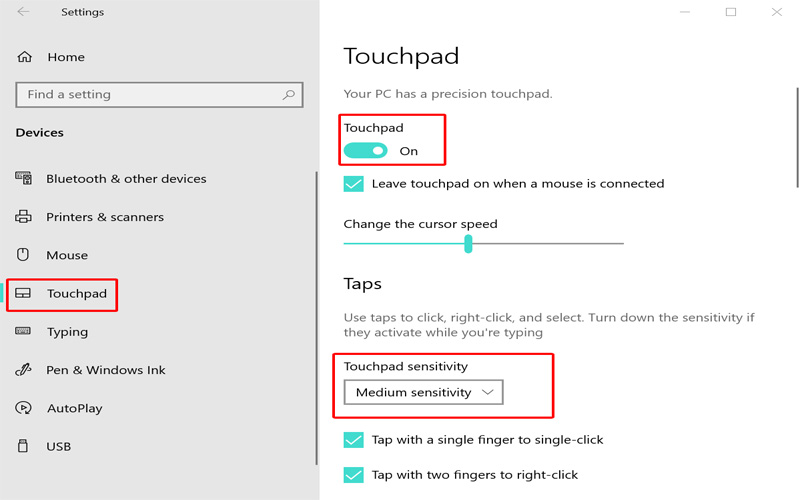
Cách 3: Gỡ cài đặt và cài đặt lại Driver Touchpad
Trước khi thực hiện bạn hãy cắm chuột rời để thực hiện thao tác nhé.
Bước 1: Mở Start Menu lên, gõ Device Manager => Enter => Click Mouse and other pointing devices => Click chuột phải chọn Uninstall device (nhớ rút chuột ngoài ra, cái nào còn nguyên là chính là Device của touchpad và Uninstall nhé)

Bước 2: Sau khi gỡ cài đặt, bạn hãy khởi động lại máy và thực hiện bước tiếp theo
Bước 3: Mở lại Device Manager => Action ở trên => Scan for hardware changes. Windows 10 sẽ tự động cài đặt lại driver cho bạn.
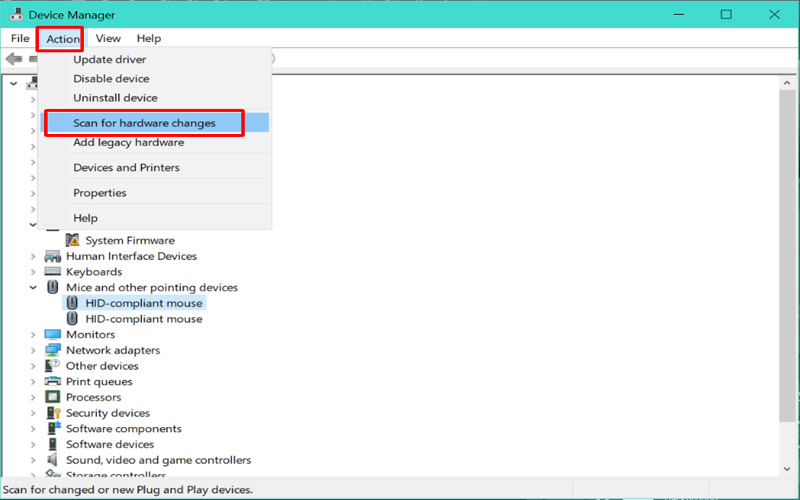
Cách 4: Dùng trình gỡ lỗi Troubleshoot của Windows
Bấm tổ hợp phím Windows + R, nhập lệnh sau:
msdt.exe -id DeviceDiagnostic
Sau đó cứ Next theo hướng dẫn của hệ thống.
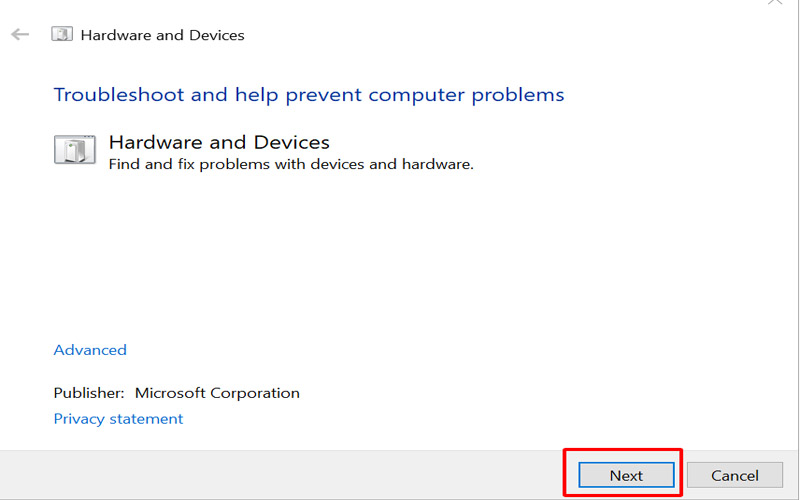
Cách 5: Reset lại Windows
Lưu ý, khi reset đồng nghĩa với việc bạn sẽ gỡ bỏ hết toàn bộ ứng dụng trên máy, máy sẽ trở về trạng thái ban đầu như lúc mới mua. Để thực hiện bạn cần sao lưu lại toàn bộ dữ liệu quan trọng trước khi thực hiện nhé.
Chúc bạn có thể fix được lỗi touchpad không hoạt động theo các cách trên nhé!
BIÊN TẬP VIÊN - DIỄM TRANG












 Chủ đề Hot
Chủ đề Hot



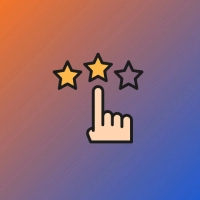






Viết bình luận
Bình luận
Hiện tại bài viết này chưa có bình luận.