Cùng thực hiện các thao tác sau đây trong Control Panel để thêm chế độ Hibernate vào Start Menu trên Windows 10 nhé.
Trong cuộc sống, đôi khi có những tình huống bất ngờ bạn sẽ cần rời khỏi chiếc laptop một lúc, nhưng không muốn phải tắt máy hay tắt các tác vụ trên máy, thì bạn sẽ chọn chế độ Sleep hoặc trực tiếp gập máy lại. Tuy nhiên, có thể sau đó bạn sẽ mất nhiều thời gian hơn bạn nghĩ, và chiếc laptop của vẫn hoạt động dẫn đến tình trạng hết pin và tắt nguồn. Bởi chế độ Sleep, sẽ giúp chiếc laptop của bạn chuyển sang chế độ tiết kiệm pin, và các dữ liệu mà bạn đang sử dụng sẽ lưu trong RAM, còn các linh kiện khác sẽ tắt hết. Dù các linh kiện khác có tắt thì RAM vẫn đang hoạt động, để quá lâu thì máy bạn vẫn sẽ hết pin và tắt nguồn như thường.

Và khi kích hoạt chế độ Hibernate, tất cả các linh kiện trong máy tính (kể cả RAM) đều sẽ tắt hết để tiết kiệm pin laptop một cách tốt nhất có thể. Lúc này, các dữ liệu lưu trong RAM sẽ được chuyển sang lưu trong một file có tên là Hiberfil.sys trên ổ cứng. Dễ hiểu hơn là chế độ Hibernate giống như Shutdown nhưng sẽ không đóng bất kỳ cửa sổ ứng dụng nào của bạn vậy.
Để thêm tính năng Hibernate vào Start Menu giống như các tính năng khác như Shutdown, Sleep, Restart thì bạn thực hiện các bước sau trong Control Panel nhé.
Bước 1: Mở Start Menu, nhập Control Panel => Enter.

Bước 2: Chọn Hardware and Sound
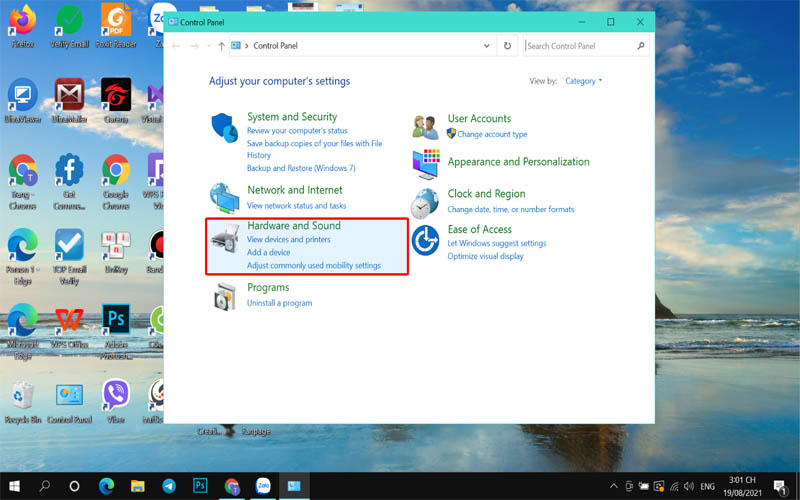
Bước 3: Chọn Power Options
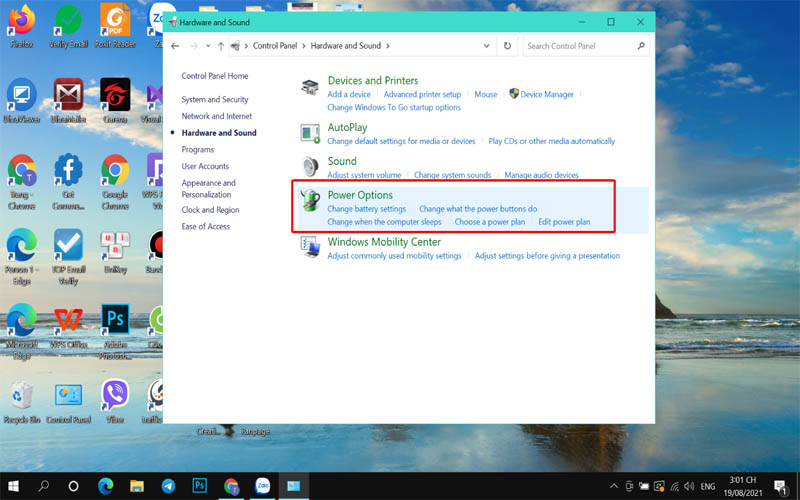
Bước 4: Chọn Choose what closing the lid does
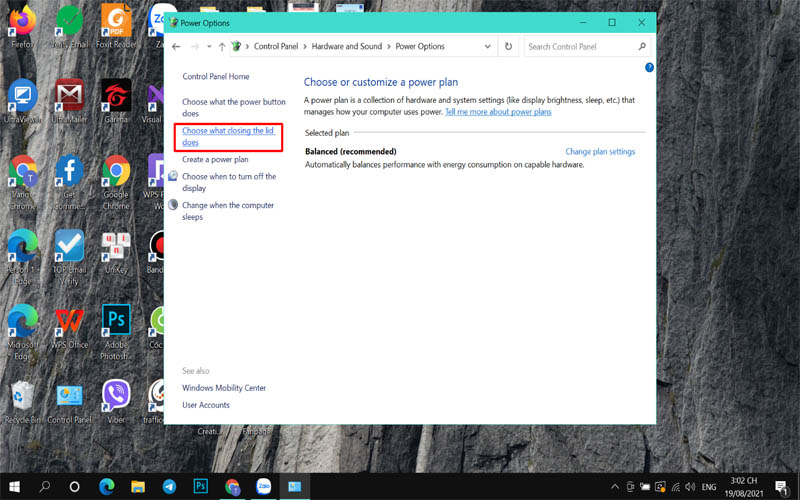
Bước 5: Chọn Change settings that are currently unavailable
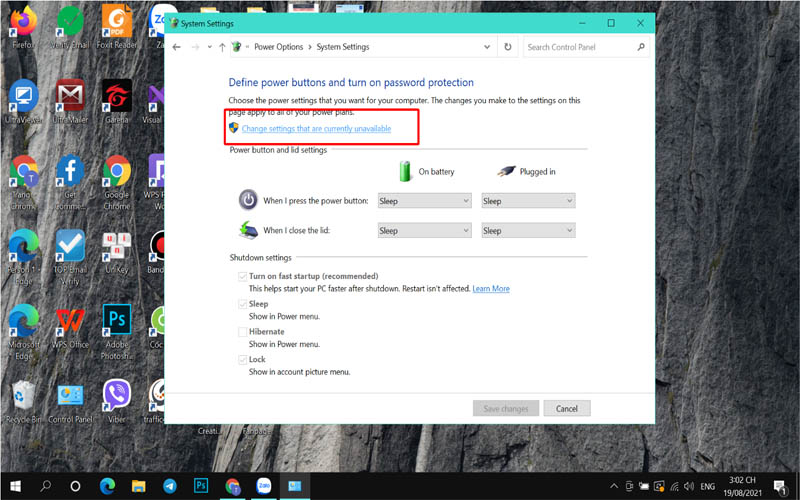
Bước 6: Chọn Hibernate => Save changes
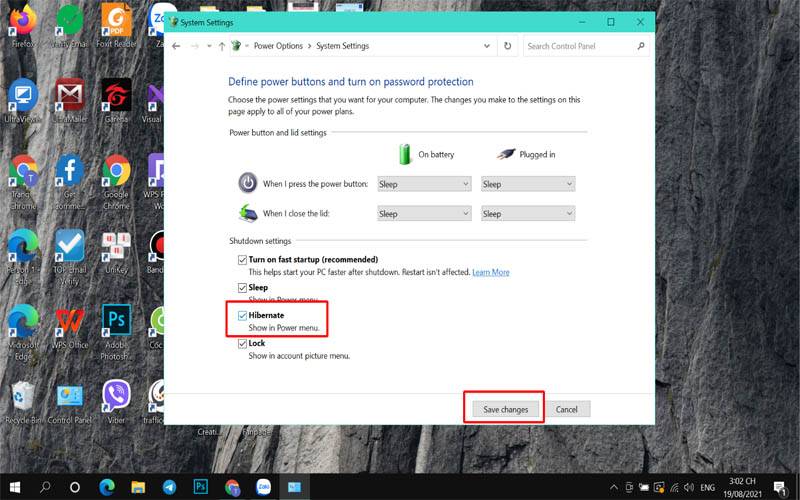
Sau khi thực hiện xong các bước bạn có thể thấy tính năng Hibernate nằm ở biểu tượng nút nguồn chung với các tính năng khác.
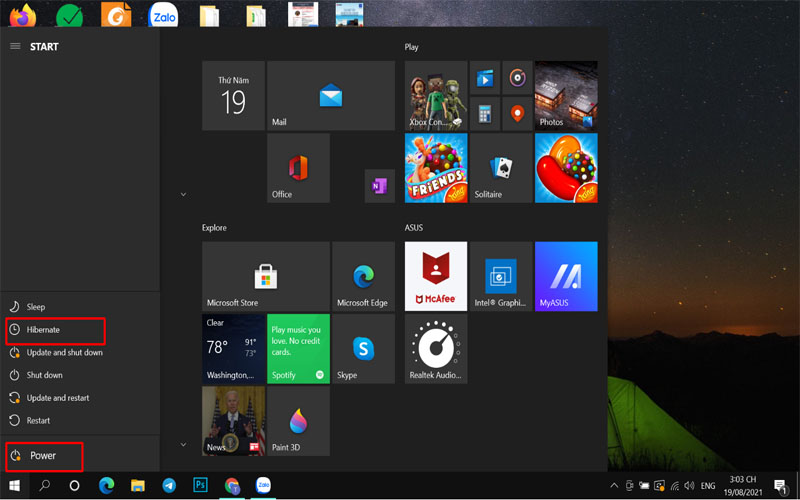
Nếu một ngày đẹp trời, bạn cảm thấy không cần thiết thì có thể thực hiện lại 6 bước trên và bỏ chọn ô Hibernate để tắt nó nhé.
BIÊN TẬP VIÊN - DIỄM TRANG












 Chủ đề Hot
Chủ đề Hot



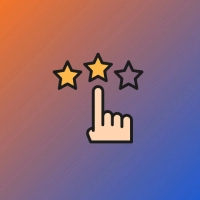






Viết bình luận
Bình luận
Hiện tại bài viết này chưa có bình luận.